Quante volte vi sarete chiesti come tagliare un video in modo facile e veloce, magari per prelevare solo le scene migliori ed unirle in un montaggio personale? O, magari, per tagliare via quel pezzo che proprio non vi piace.
Oppure avete bisogno di aiuto per dividere un video lungo in pezzi più piccoli da salvare sui vostri supporti di memorizzazione? Perfetto, per avere un risultato professionale avrete bisogno di utilizzare programmi di editing avanzato, comunque sia, sappiate che esistono diversi programmi per tagliare velocemente un video od estrarre soltanto le parti che vi interessano che garantiscono risultati più che soddisfacenti.
Uno di questi programmi si chiama Moo0 Video Cutter, che con pochi passaggi vi consentirà di suddividere i vostri video o di estrarne soltanto le parti che vi interessano, senza sovrascrivere né eliminare i file originali.
Vediamo nel dettaglio come funziona.
[sociallocker]
Come tagliare un video con Moo0 Video Cutter
Iniziamo scaricando Moo0 Video Cutter utilizzando il link in basso. Questa volta non è un programma portable, quindi il programma andrà installato nel vostro PC.
DOWNLOAD | Moo0 Video Cutter (Cnet)
NB: fate attenzione una volta avviato l’installer. Il programma vi suggerirà di installare oltre al Video Cutter anche un Disk Cleaner ed un downloader: siccome sono dei programmi indesiderati (vi ricordo che il download da siti quali Youtube è illegale e va contro i ToS del servizio), fate click su Decline (immagine in basso) per evitare che vengano installati e andare direttamente alla procedura che vi consentirà di installare Moo0 Video Cutter.
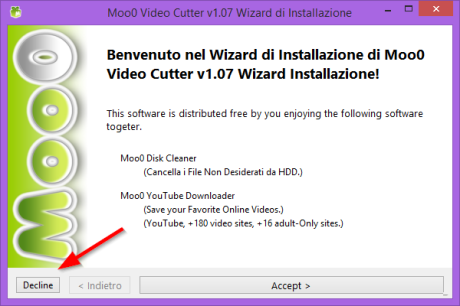
Una volta installato il programma, apritelo: vedrete una finestra come quella nella foto in basso.
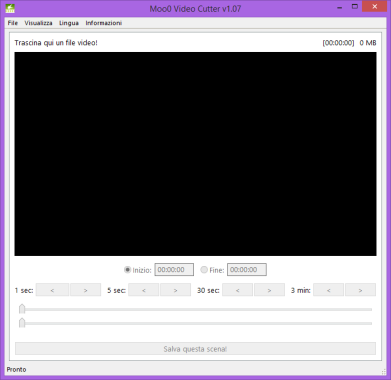
Per aprire il file video da tagliare, non dovrete fare altro che trascinarlo all’interno della finestra oppure utilizzare il menu File > Apri.
Avete diverse alternative per decidere le parti di video da tagliare: potrete selezionare manualmente il tempo di inizio e quello di fine usando il contatore digitale (riquadro rosso) oppure gli slider in basso – quello per il punto d’inizio è contrassegnato dalla freccia rossa, quello per il punto di fine è contrassegnato dalla freccia blu.
Una volta che sarete soddisfatti del risultato cliccate su “Salva questa scena”: il video ritagliato verrà salvato per impostazione predefinita nella stessa cartella del video originale, con un nome del tipo nomeoriginale-cut-tempo_inizio.
Se lo desiderate potrete anche decidere di salvare i video ritagliati in una sottocartella “Ritagli”, di salvarli direttamente sul desktop o in una cartella personalizzata, grazie al menu File. [/sociallocker]
In definitiva Moo0 Video Cutter è un software molto semplice da usare che svolge molto bene il suo lavoro.