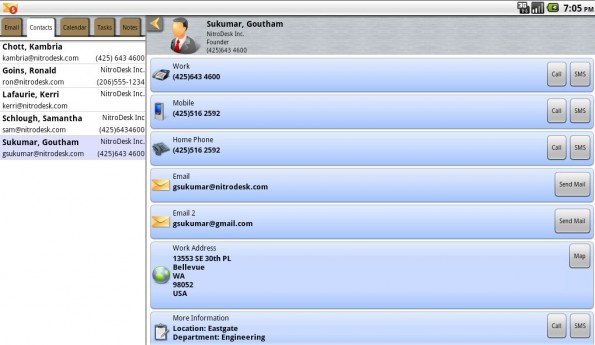CONFIGURAZIONE AUTOMATICA DI TOUCHDOWN
Touchdown cambia l’organizzazione dei tablet con installato Android. Con solo questo fantastico programma, by Nitrodesk, potremo consultare le mail e gestire in modo professionale la casella di posta, la rubrica e l’agenda. Software appropriato per chi ha bisogno di organizzare la propria giornata nei minimi particolari.
Touchdown deve essere configurato e con questa guida vedremo come procedere.
Innanzitutto diciamo che Touchdown non è gratuito: la versione gratuita è quella di prova con scadenza a 30 giorni. Quindi pensate se può essere un acquisto utile, prima di acquistarlo. Touchdown è stato ideato per le aziende, ecco perché viene sincronizzato principalmente su Microsoft Exchange Server e già con l’assenza di quest’ultimo diventa difatto inutile.
Verificati i pro e contro, installiamo il software , operazione che avviene automaticamente nel tablet.
Adesso dobbiamo verificare il tipo di configurazione bisogna effettuare: Configurazione Veloce o Configurazione Manuale.
Se optiamo per una Configurazione Veloce, selezioniamo “Configure your account”. Verrete reindirizzati in una pagina definita Connection Details in cui dovremo inserire i seguenti dati:
– USER ID: Il nostro nome utente presente nel server al quale il nostro device si connetterà. Il nostro nome utente può avere in tre formati diversi (DOMAIN/USERID , USER@GROUP.COM, USERID)
– DOMAIN: il dominio della nostra azienda se presente e necessario. Non sempre il dominio corrisponde al sito web aziendale.
– EMAIL ADDRESS: Il nostro indirizzo mail, da inserire se diverso a quello del nostro nome utente o se il nostro nome utente non è la nostra mail.
– PASSWORD: La password che viene memorizzata nel server al quale il nostro device, smartphone o tablet Android si connetterà. Se la password nel server viene modificata, dovrà essere modificata anche su Touchdown manualente.
– SERVER NAME: Il nome del server al quale il device mobile si connetterà. Il nome del server di solito ha questa forma: mail.group.com. Può essere richiesto di aggiungere un indirizzo IP o inserire il numero di una porta come suffisso in questo modo: mail.group.com:0000.
Procedendo con la configurazione, Touchdown ci chiederà se vogliamo impostare la connessione sicuraSSL. Possiamo anche lasciare così com’è. Per il certificato del server lasciamo Autodetect. Per la certificazione del server andremo a vedere quando apporteremo una configurazione manuale.
Infine, scegliamo il protocollo da utilizzare. Scegliamo tra Activesync, Exchange 2003 o Exchange 2007. Se non sappiamo quale dei due protocolli Exchange abbiamo a disposizione, non toccate niente.
Touchdown terminerà il tutto compiendo la sincronizzazione col server per verificare se tutti i dati inseriti sono corretti. A risposta positiva avremo configurato Touchdown in modo completamente automatico.
CONFIGURAZIONE MANUALE DI TOUCHDOWN
Aprite Touchdown e andate su Settings partendo dalla pagina principale Inserite quindi questi:
– LOGIN ID: Il nome utente del server Microsoft Exchange. Il nostro nome utente può presentarsi in tre formati (DOMAIN/USERID , USER@GROUP.COM, USERID)
– THIS IS MY EMAIL ADDRESS: Selezioniamolo se il nostro LOGIN ID corrisponde al nostro indirizzo email.
– EMAIL ADDRESS: Il nostro indirizzo mail.
Nota Bene: Se abbiamo selezionato THIS IS MY EMAIL ADDRESS questa sezione resterà vuota.
– REPLY-TO ADDRESSES: Gli indirizzi email a cui verrà inviata automaticamente l’email che spediremo se diverse da quelle del mittente. In una normale casella mail, sarebbe l’intestazione Reply-to.
– PASSWORD: La password memorizzata nel server al quale il nostro device si connetterà. Se la password nel server viene modificata, dovrà essere modificata anche su Touchdown manualmente.
– FOLDER LANGUAGE: Selezionate la lingua desiderata. Per la lingua italiana scaricate la sezione a parte dal sito di Nitrodesk, inserito i seguenti dati andate nella sezione Connection e inserite i seguenti dati:
– SERVER NAME: Il nome del server al quale il device si connetterà. Il nome del server di solito è scritto così mobile.group.com e può essere diverso dall’azienda o dal provider utilizzato. Potrà essere richiesto di aggiungere il numero di una porta come suffisso in questo modo:mobile.group.com:000.
– USES SSL: Selezionare per impostare la connessione sicura SSL.
– FETCH AND TRUST CERTIFICATES: Selezionare se il vostro server ha un certificato di autenticazione Se selezionate, aspettate fino a quando non compare la scritta “Certificated installed successfully”.
– ACTIVESYNC: Se il vostro server supporta Microsoft Exchange Activesync dovrà essere impostato in Configurazione Veloce.
Completiamo il tutto premendo SAVE per salvare la nostra configurazione in maniera manuale.